This article may eventually include additional information regarding setting up Twitch.tv on the PS4, but for now is mostly about a few settings options you’ll want to look into, especially if you have an iPad. The short list of what you’ll need before you get going is:
- An account on Twitch.tv
- Logging into that account on the PS4
The PS4 includes a Twitch app that is more for watching than for streaming. But, once your Twitch.tv account is paired with your PS4, it will be an option when you click on the “share” button on the controller.
If you chose “Display Message to Spectators and Spectators’ Comments” in the advanced options, your TV will look something like this:
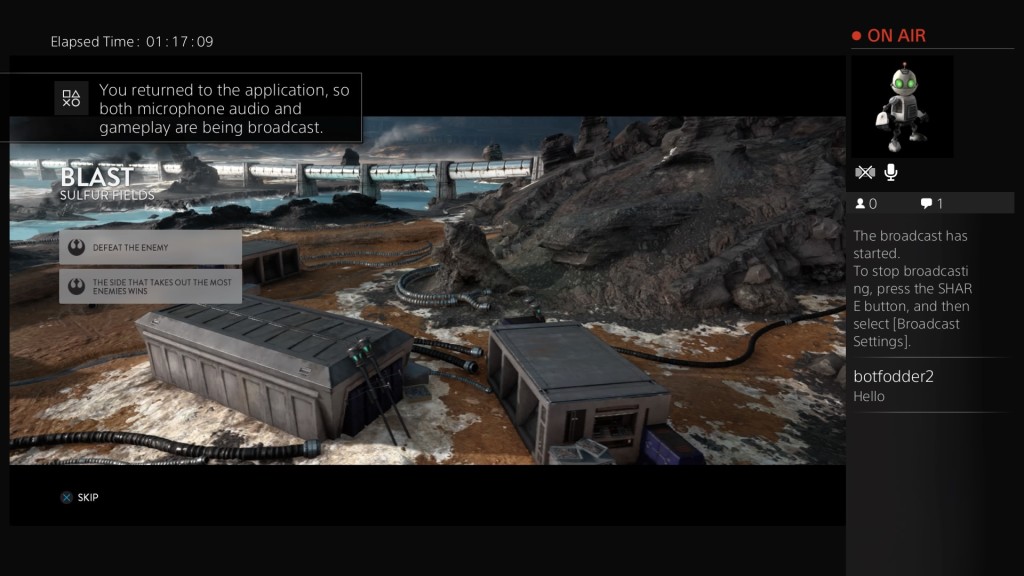
It’s less than ideal – it does show you the viewer chat at the expense of shrinking your game a bit. This is actually what the viewers will see as well, and in my opinion is hideous. While Twitch on the PC will do an overlay (if you choose it as a streaming option) of the chat for your viewers (so that they can see it both in recordings and while in full-screen mode), on the PS4, this is the option if you want to see chat on your TV screen.
Now, if you have an iPad, one option is to use the Playstation App and utilize the “Second Screen” option; there’s a “chat screen” selection that will show you the chat there. That gives you gaming in its full screen glory:
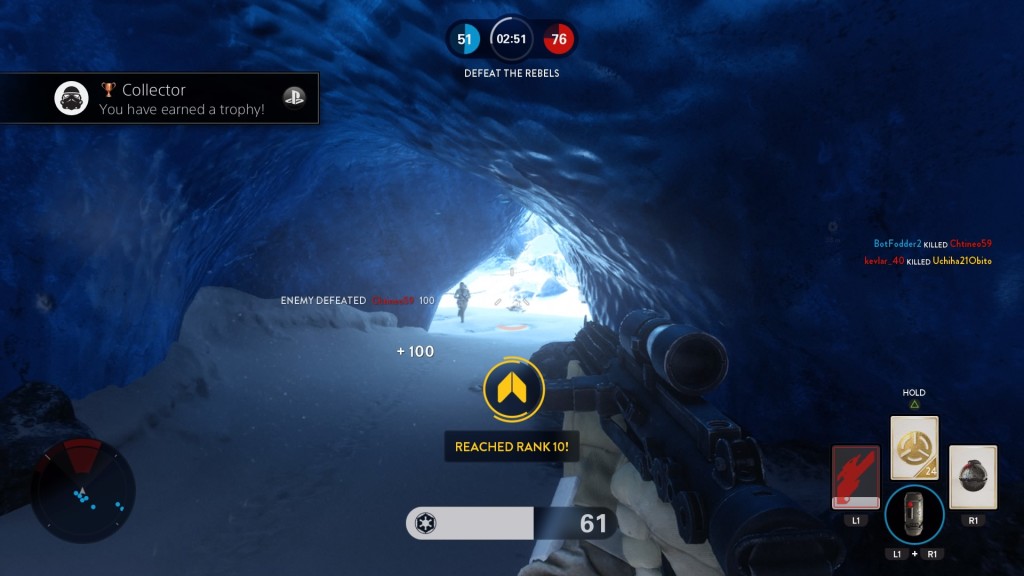
but also gives you visibility into the chat function so you can communicate with your watchers.
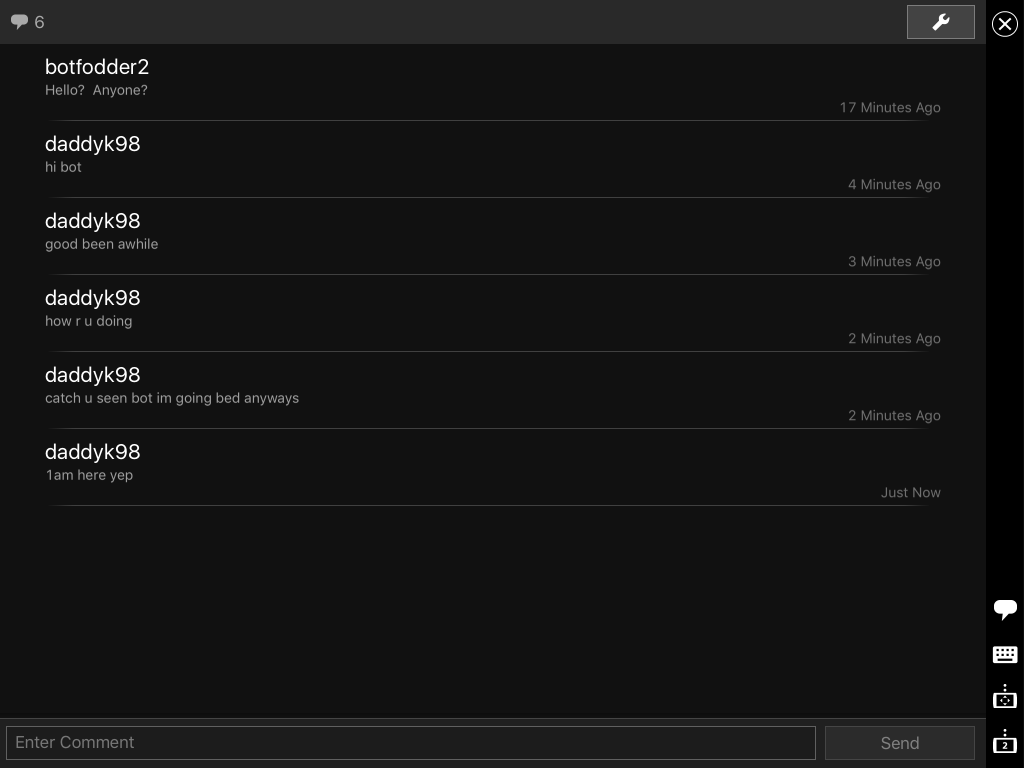
It won’t prevent the Autolock feature of your iPad from kicking in, so you may want to turn it off via “Settings” – “General” – “Autolock”.
There is a “Comments to Speech” function, but I found it problematic. I didn’t mess with the volume much, but depending on your in-game situation, it might not be loud enough to hear over the game, or too loud for comfort. Add to that the issues with “party” chat volume, and it might not be worth setting it up.
